What is Traceroute?
.Traceroute is a command line utility that is used to show the route that is taken by data packets as they travel across the internet to their destination. Now the internet is a global network of routers that allows computers and servers the ability to communicate with each other from all over the world.
Table of Contents
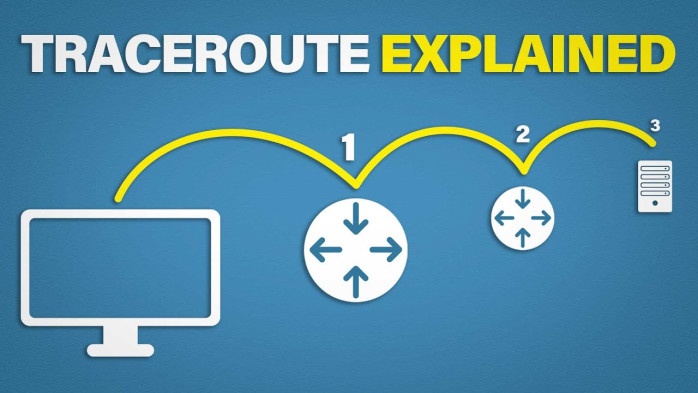
How Traceroute Works
And these routers communicate with each other so they can direct or route the data packets to their intended destination. And the traceroute utility is just a tool that is used to find out the exact path a data packet is taken from the sender to the destination. And by using traceroute you can use this tool to help you find problems like bottlenecks, such as why and where a connection to a server might be lagging.
Or you can also use it if you’re just curious about the path that data packets take to their destination. Now traceroute is a little bit different from doing a ping. Because when you ping a server, such as google.com, your computer will send out four data packets to the destination and once it reaches a destination it’ll return the data packets back to your computer.
Comparing Traceroute and Ping
So if you received all or some of the data packets back to your computer, then that tells us that there is general connectivity between your computer and the destination. And in addition, it’ll also tell us how long the trip took for the data packets to go to and from the destination, which is measured in milliseconds. However a traceroute will tell us more information.
So generally speaking a traceroute not only pings the final destination, but it also pings each router on its way to the destination. And it measures the round trip time that the data packets took from each router and the destination. So for example let’s go ahead and trace the route from our computer to a server over the internet. And in this example I’m using a Microsoft Windows computer.
Running Traceroute
So at a command prompt, you would type tracert space and then the IP address or the host name of the destination. So in this case I’m going to use google.com again and then I’m going to press enter on the keyboard. Then our computer will send three data packets to each router on its way to the destination and each time the data packets reaches a router on its path, the router will send back the three data packets back to our computer and tell us information about that router, such as the router’s IP address and it’ll also tell us the round trip time, measured in milliseconds, that the three data packets took to and from each router. And now the trace is complete.
Examining Traceroute Results
So now let’s examine the final results. Now the first column tells us the number of hops or steps that the route took to the destination, which was a total of eight hops. The next three columns shows us the round trip time each data packet took to each point and back to your computer. So the first row, the data packets only took one millisecond. So the route was very short because it’s within my local area network. The first hop was my modem router in my home. But as you can see, once the data goes out on the internet, the round trip times significantly increase.
And the further that the data packets have to travel to each router, then naturally the round trip times will gradually increase, with the final destination being the longest round trip time. So the final destination time in a traceroute would be roughly the same time if you were to just do a ping, which was 21 milliseconds, because remember a ping only displays the time of the final destination.
Consistent Round Trip Times
And the last column tells us the IP addresses of each router and the final destination and it’ll also tell us the domain name if it’s available. Now going back to the round trip times, one of the main things that you want to look at when you’re doing a traceroute are consistent round trip times. So as you can see these round trip times are normal. They are consistent and have a slight gradual increase with no major time increases between the hops.
Identifying Issues with Traceroute
So in another scenario let’s suppose that the google website is very slow. Now let’s go ahead and ping google.com again. And as we get the replies you’ll notice that this time the round trip times are very high, averaging around 200 milliseconds. So this could indicate a problem because it’s rare for timings to be this high. So by doing a ping it can tell us that there is a problem, however it cannot tell us where the problem lies.
So this is where a traceroute can help. A traceroute can pinpoint where the problem lies. So if we traceroute google.com again and if we look at the final result it tells us that the problem is out on the internet on the fifth hop starting with this router right here, which would also affect the remaining path to the server.
So we pinpointed that the slow connection or lag is not within our local area network or with the server. The problem is with a router or routers on the internet. So the traceroute utility is a great tool to pinpoint bottlenecks and connection interruptions on a network.
Understanding High Round Trip Times
Now sometimes if you see high round trip times while doing a traceroute, then this doesn’t always indicate a problem. So for example if you do another traceroute and if you happen to see a big round trip time in between a hop, then this doesn’t necessarily mean that there’s a problem with the router. It could just mean that the distance between certain routers are thousands of miles apart.
For example, where the data has to jump over to another continent. Or sometimes you may see asterisks coming from a router. Now this could indicate that there is a problem with the router or it could also mean that the router is working fine but it wasn’t configured to return traceroute replies but the router still passed on the data packets to the next router.
TTL (Time to Live)
Now as I mentioned earlier traceroute sends out three data packets to each point on its path. And sometimes you might see a high round trip time compared to the other two on the same hop. Now this is not really a big deal. It just means that something strange has happened to that one data packet. Because if all three timings were high then that indicates an issue that we discussed earlier. So this is why three data packets are sent, so it can isolate false issues.
Now there is another value in traceroute called TTL or time to live. TTL is a given value to the data packets on how long they can live before they are discarded. So for example when we do another traceroute, and you’ll notice that it says ‘over a maximum of 30 hops’.
So this means that the TTL is set to 30 which is the default value. So if the data packets don’t reach their destination after 30 hops, the data packets are dropped. So in another example let’s set the TTL to a custom value of 4. So again in a windows computer we type tracert -h 4 and then google.com. So this means that when the data reaches the fourth hop, the data packet is dropped and won’t continue on.
Purpose of TTL
So what is the purpose of having a TTL in the first place? Well having a TTL will prevent a data packet from traveling endlessly around the internet trying to find its destination. Now this can happen if certain routers on the internet were misconfigured. So for example if there was no TTL limit and when we tried to do another traceroute, and if certain routers on the internet were misconfigured, the data packets could be caught in an endless loop between these routers. So they would just keep on passing these data packets back to each other forever.
And when this happens, it could slow down the internet because these routers are constantly busy dealing with these data packets. So this is why a time limit was placed. To keep this from happening and wasting bandwidth.
Conclusion
And in conclusion, traceroute can be run on different operating systems. In Windows, you type ‘tracert’ and then the domain name or IP address. And in Mac or Linux systems, you type ‘traceroute’ and then the domain name or IP address.
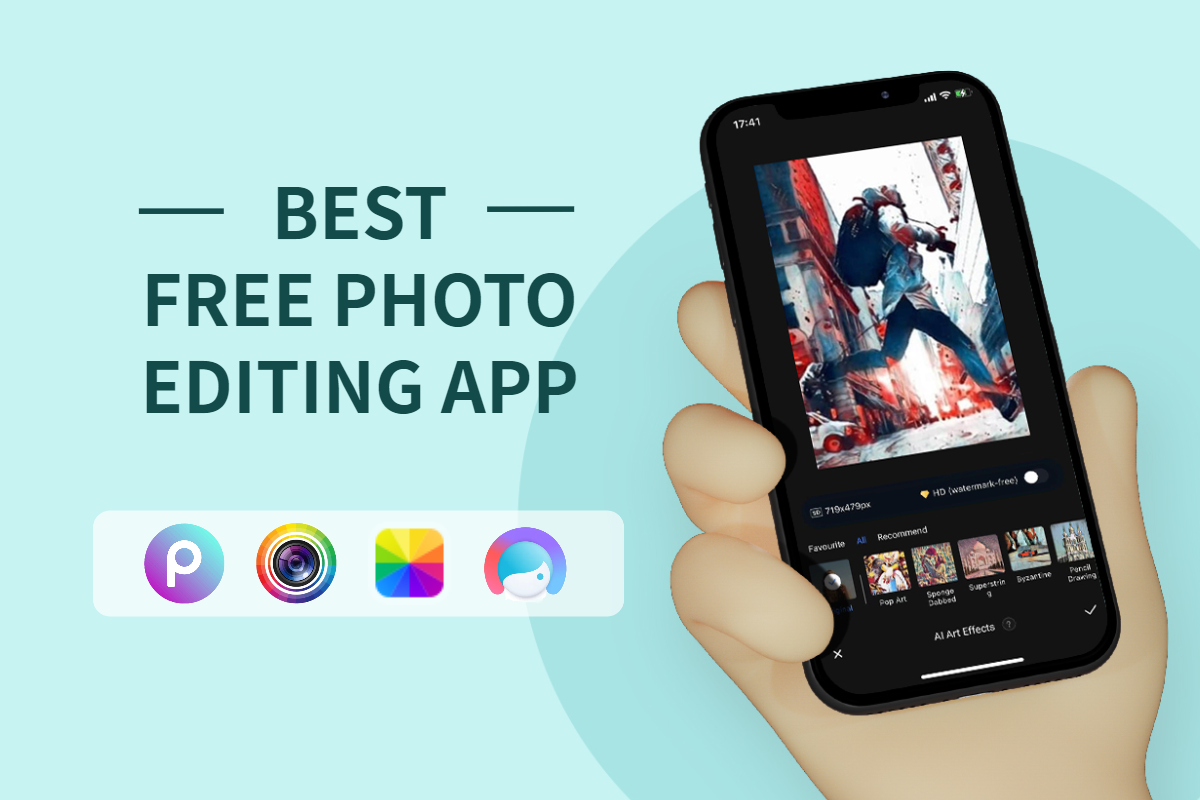
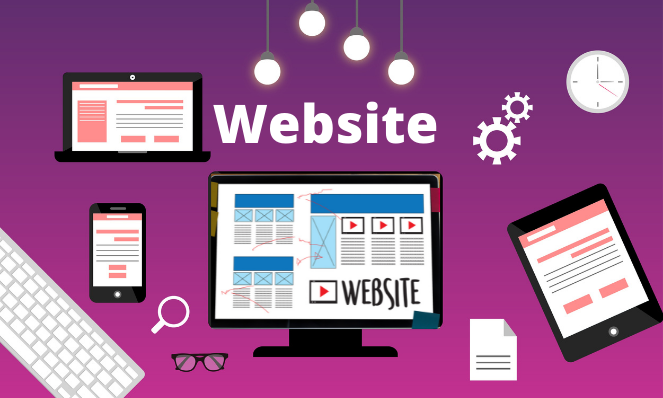
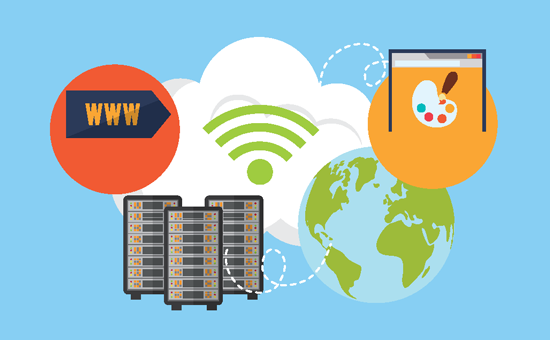

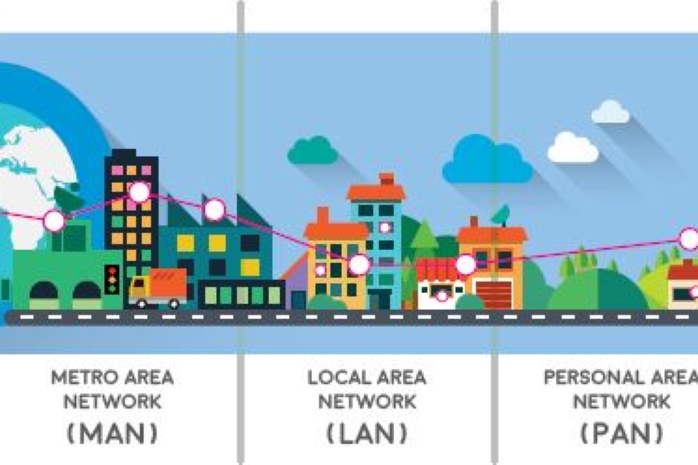

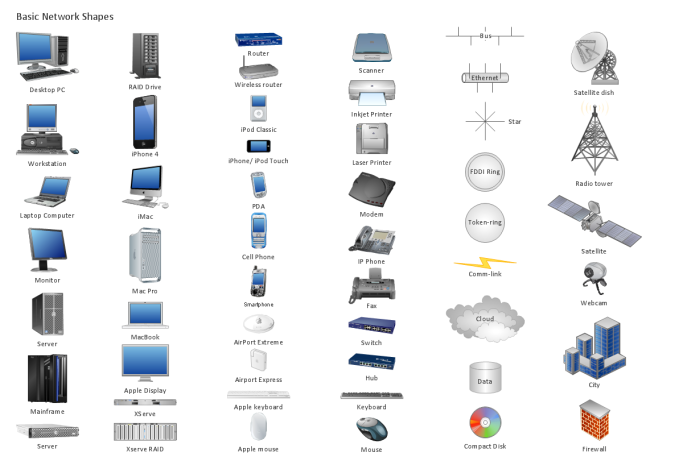
Leave a Reply